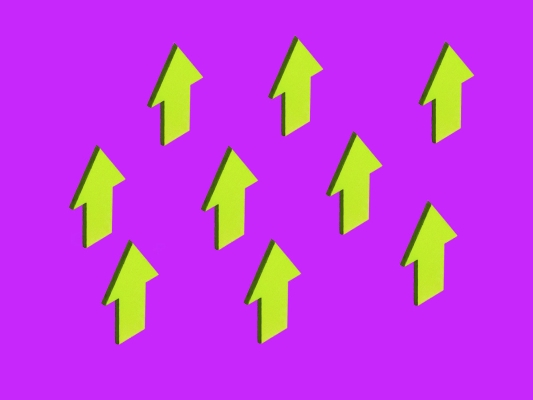
How to Back Up Your Emails in Gmail, Outlook, and iCloud
Backing up your emails, no matter what provider you use, is important because access to your digital collection of messages is less permanent than you might initially think. There are multiple points of failure to consider—what happens if something in the cloud breaks, or your connection to the internet does? What if your account gets banned or closed for whatever reason, and all of your email gets zapped with it?
Those are only a few of the potential problems. You might accidentally delete a bunch of emails you didn’t mean to; someone else could access your account and wipe everything they find; or your email provider might suddenly decide to lock you out, permanently.
With all of that in mind, access to your email doesn’t seem so assured. It might not matter for all those random newsletters, questionable deals, and politicians begging for cash that clog up your inbox, but what about emails and documents you really need access to? It’s helpful to have at least some of your emails backed up in another location so that you can always get at them, offline or otherwise.
Forward Emails to a Backup Account
Forwarding emails is one way of backing them up.
Apple via David Nield
The simplest way to get all of your emails sent to another account is to forward them, either manually one by one or automatically as they come in. From iCloud Mail, for example, you can click the cog icon (top left), then choose Settings and Mail Forwarding: Tick the box next to Forward my email to and enter another email address.
If you open up Gmail on the web, click the cog icon (top right), then See all settings. Under Forwarding and POP/IMAP, tick the box labeled Forward a copy of incoming mail to and enter your secondary email address. Gmail actually lets you create a filter for forwarded emails (messages from a specific contact, for example), so you don’t get everything forwarded—click creating a filter under Forwarding to do this. It’s worth noting that the forwarding option may not be available for your work account.
Finally, for the Outlook web client, click the cog icon (top right), then Mail, then Forwarding. Choose the Enable forwarding option, enter the secondary email address you want to use, and all of the messages that arrive in your Outlook inbox will be sent on to the other account too. In this section, you’ll also need to choose whether you want to save a copy of the forwarded emails. If something happens to your primary account, you can still at least reference your messages.
Forwarding emails is a quick and simple way of getting your messages in two places, but it’s not 100 percent reliable. When you’re forwarding your emails to another cloud account, you can still lose access to both copies if you’re ever unable to get online.
Use POP and IMAP (Remember Those?)
Both POP and IMAP can be used to back up emails.
Microsoft via David Nield
POP (Post Office Protocol) and IMAP (Internet Message Access Protocol) are the two main ways of getting emails in multiple places at once, and both standards are supported by most email providers. Choosing which to use for the purpose of backing up emails is a bit tricky, as they tend to be implemented in slightly different ways depending on the programs you’re using.







